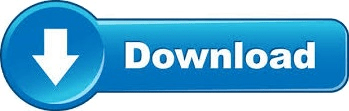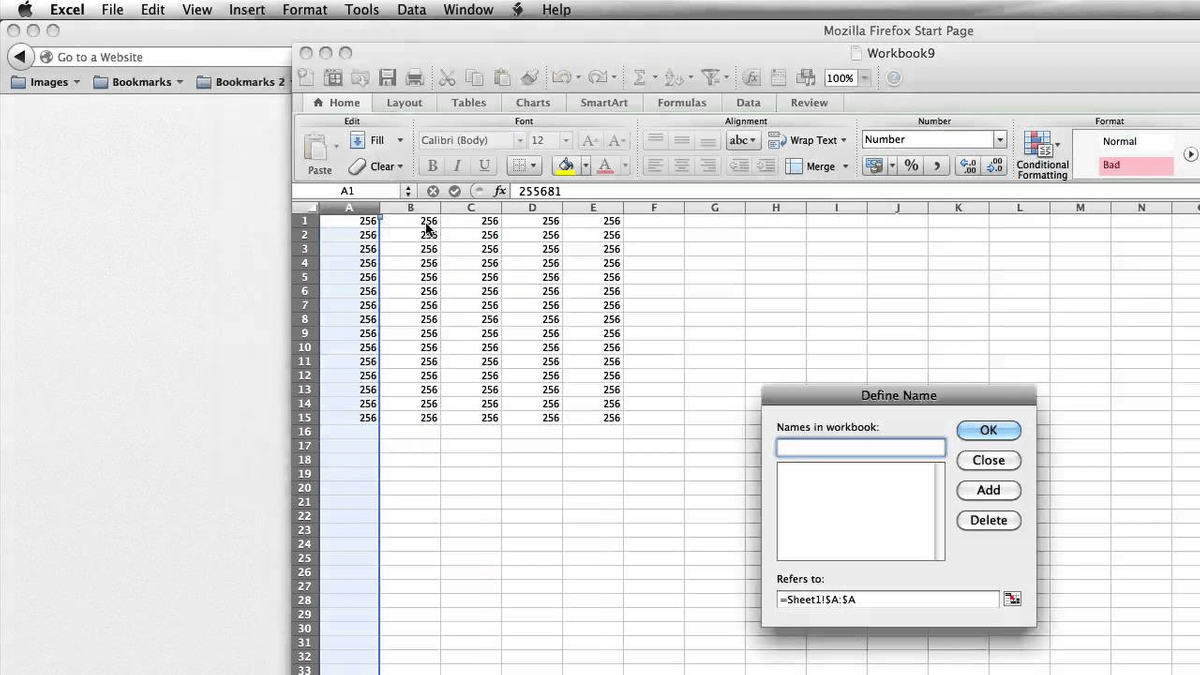When edits are made to the document, a vertical line appears next to the paragraph to indicate the changes that have been made to the document. When additional authors make edits, they will also be assigned a unique color. The first author is blue, and the second is red. Track Changes in Word uses color coordination to avoid confusion. When Track Changes is enabled, you will see a balloon for each author on the screen’s right-hand side. To start tracking changes, go to the Review tab and click Track Changes in the Tracking group (you can also press CTRL + SHIFT + E.) A different user is writing this part of the document. You will need to start with some content within the document you are collaborating on. Enable and Use Track Changes in Word 2016 Step 1: Starting Content With the availability of Office Online, users can perform real-time collaboration on a document, which is one of the exciting new features we look at in this article. Since we last covered this feature in Microsoft Word 2010, significant improvements make Track Changes even more powerful.